どうも、yasuです。
SONY ミラーレス一眼 α6400 を購入してからすっかり気に入って、カメラ生活を楽しんでいます。
休日以外ではなかなかあまりカメラを使う機会がないですが、無意味に家でイジってみたり。
さて今回は、最近のカメラでは定番の「スマホへのWi-Fi転送」機能について、操作手順や転送にかかる時間などをご紹介します。
それではさっそくご紹介していきます。
Wi-Fi転送って何ができる?
Wifi転送機能では、その名の通り「カメラで撮影した写真/動画をスマホへ転送する」ことができます。
Wi-Fiというと”ネット接続”のイメージが強いと思いますが、カメラとスマホの間を接続して、データを高速転送することにもWi-Fiは使えます。
旅行などでカメラで撮影した写真を、スマホにWi-Fi転送してすぐに友人にLINEで送ったり、InstagramなどのSNSにアップなんてことができます。
この機能が無いと、家に帰ってSDカードからパソコンに取り込んで、そこからスマホにデータを移すといった手間と時間がかかってしまいます
今はSNS時代なので、ここ数年の各社カメラはWi-Fi転送を搭載しているものが多いです。
Wi-Fi転送を使ってみよう
それでは、SONY α6400で実際にWi-Fi転送を使ってみたいと思います。
まず初めに、スマホ側にSONYのアプリをインストールします(iPhone・Android)
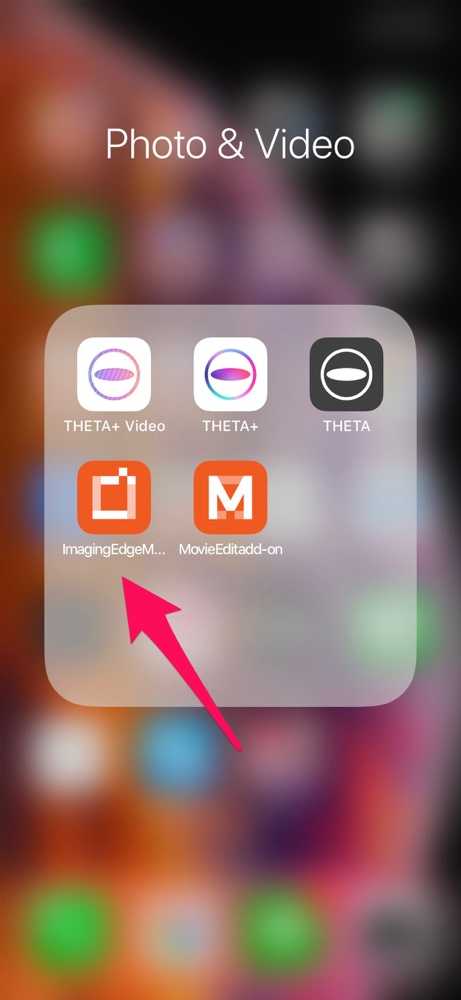
カメラ内の転送したい写真を見ている状態で「MENU」ボタンを押します。

メニューから「スマートフォン転送機能」を選択します。

次に、「カメラから選ぶ」を選択して、どの写真を送信したいかを選びます。
わたしはいつも「この日付の全画像」を選んでます。いちいち選ばなくても、まとめてスマホへ送信できるのでかなり便利です。

スマホとWi-Fi接続するためのQRコードがカメラ画面に表示されます。

スマホ側で「Imaging Edge Mobile」アプリを起動して、「QRコード読み取り」をタップしてカメラ画面のQRコードを読み取ります。
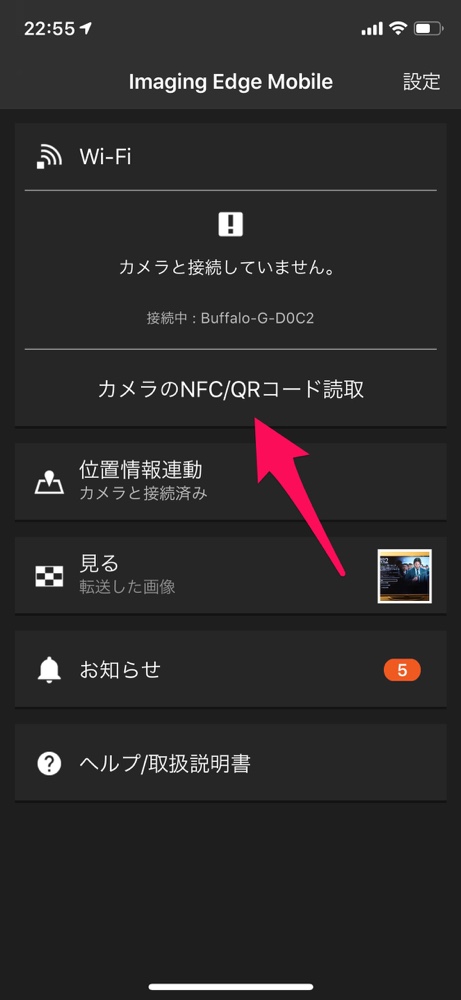
QRコード読み込みに成功すると、下記のようにスマホへの転送が開始します。
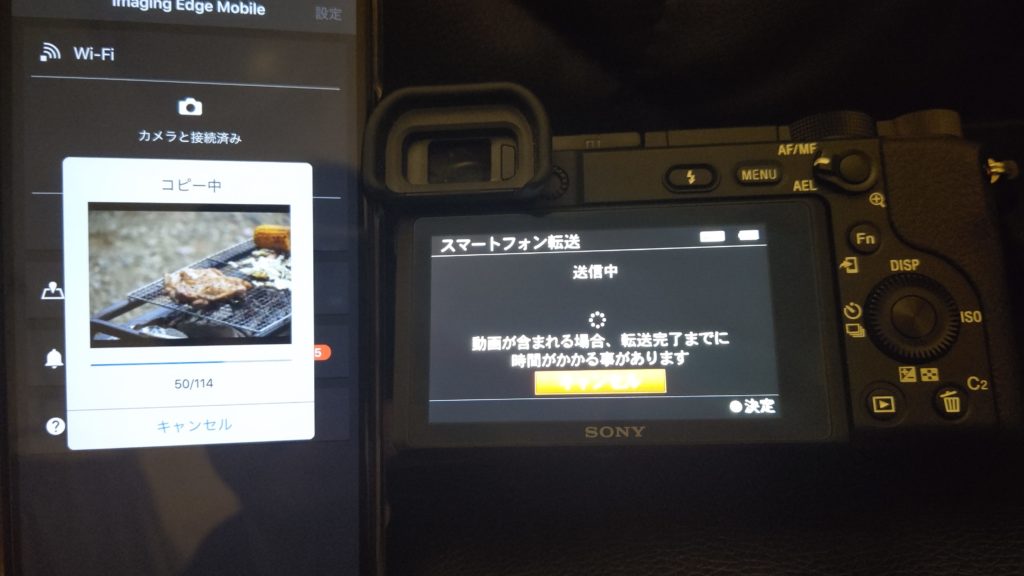
転送が完了すると、「コピーが完了しました」というメッセージが表示されます。
スマホの写真アプリを開けば、転送された写真/動画を確認できます。
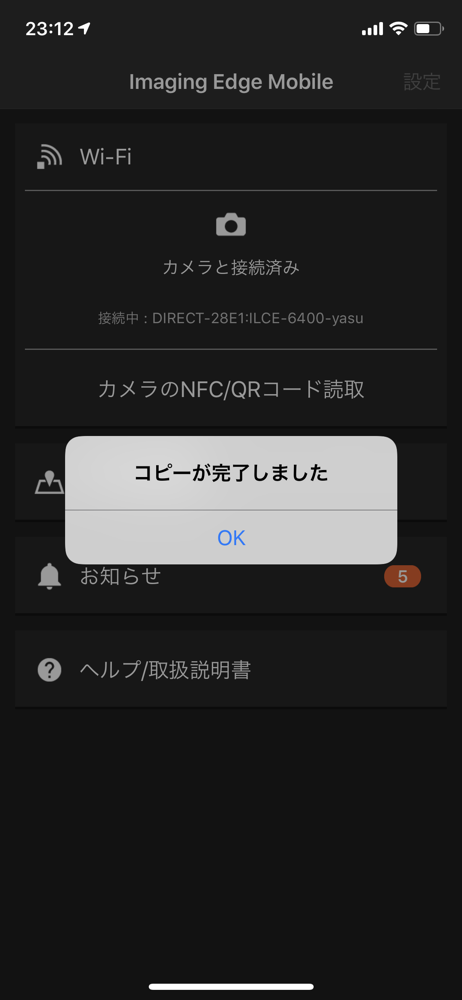
気になる使い勝手は?
以上の通り、手間は少ないのでWi-Fi転送はすぐに慣れます。
実際に使ってみて、以下が気になりました。
・転送にはそこそこ時間がかかる
例. 写真 112枚 / 動画 2本(10秒と2秒)で約11分かかりました
・転送中はスマホは使えないのが辛い
画面OFF/他のアプリ起動をすると、転送が中止されてしまいます
とプチ不満を書きましたが、少し放置しておけばいいだけなので、苦になるようなレベルではないです。
まとめ
以上、α6400のWi-Fi転送のご紹介でした。
スマホのカメラも綺麗ですが、カメラで撮った写真はやはり別格ですね。
そんな綺麗な写真をすぐ友人に共有すれば、鼻高々になれます(笑)
動画の転送は、ファイル形式に制限があったりしますが、別の記事でα6400のおすすめ初期設定をご紹介しますので、少々お待ちください。
#2019.5 追記)こちらにて公開しました!
今後も、わたしの「α6400生活」をどんどん紹介していきますので、Twitterをフォローして頂けたらとっても嬉しいです!







